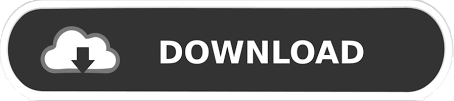
Step 12: Star Transparency To adjust the Star's Transparency, go to the Transparency Tab that is at the bottom of this large palette or go to the Menu Bar and select Window > Transparency. This is how the Star would appear on the Flyer. Hold the Left mouse button down to Rotate the Star to the desired position. Hold the mouse over any one of these Squares until the cursor changes to a Rotate Arrow. You will notice that "8 White Squares" appear on the Bounding Box around the Star. Once the Star is drawn, click on the Selection Tool. Step 11: Add and Rotate Star Hold the Left mouse button down while the cursor is over the Rectangle Tool to reveal a pop out menu of other shapes. The Font used is "Segoe Print" which you can also get at Set the Fill to "White". Step 10: Add New Text Next we can add the remaining Text to the document. Select the Color "White" or set R to "255", G to "255" and B to "255". Step 09: Change Text Color Using the Select Tool, select the Text then go to the Color Palette and click on the Fill Icon. Step 08: The Paragraph Palette Select the Paragraph Tab and click on the Align Center Icon, which is second Icon on the first row. Set the Leading or Line Spacing to "50pt".
FREE ADOBE ILLUSTRATOR BACKGROUNDS FREE
Here it is set to "Disko" which is a free Font that was downloaded at The Font Style should be set to Regular. Then select the down arrow next to "Myriad" to change the Font. Use the Selection Tool to select the Text. Step 07: The Character Palette The Character Palette is also tabbed together with the Paragraph Palette and the Open Type Palette.

This brings up the Character Palette, which sets the Font and Format for the selected characters. To make changes to the Text, go to Window > Type > Character. Start with the Flyer Title which is "Aiden's Digital Photography". Click anywhere on the canvas and start typing. Step 06: Add Text Select the Type Tool from the Tool Box. The Flyer's background will now look like this: Repeat these settings for the Stroke Color. Do this by setting R = 128, G = 0, and B = 0. Step 05: Color Rectangle 2 Select Rectangle 2, set the Fill to the Color "Maroon". Do the same thing for the Stroke Icon, which is the "White" Square next to the Fill Icon with the red line running through it. Select the Fill Icon, which is the "Black" Square in this Image, and either click on the "Black" Color to the bottom right or type in R=0, G=0, B=0 and hit "Enter". This should give you the options to enter "RGB" values. Double click on the "Black Arrows" to the left of the Color Palette. This should be docked with several other Palettes - Swatches, Graphic Styles, Stroke. Step 04: Color Rectangle 1 To the right of the screen should be the Color Palette. Drag and release to make a Copy of the 1st Rectangle.

Step 03: Draw Rectangle 2 Use the Selection Tool to select the 1st Rectangle, then hold down the "Alt" key so that your cursor turns into a Double Arrow. Drag the Rectangle in to the proper place on the Canvas. To set the dimensions of the Rectangle that you wish to draw, click once on the Canvas to open up the Rectangle Dialog Box. Select the Rectangle Tool from the Tool Box.

Step 02: Draw Rectangle 1 We will construct the Colored Background with 2 Rectangles. Select the first button next to Orientation Canvas to Portrait. In the Artboard Setup, set Units to "Inches" and set Size to "Letter", which is 8.5 by 11 inches. This will bring up the New Document Window. To begin, locate the Menu Bar and select File > New. If there is anything that is unclear to you, or you spot any mistakes, please send email to Suggestions are always welcome.Īdobe Illustrator Tutorial – Digital Photography Flyer Steps 01: Document Setup 02: Draw Rectangle 1 03: Draw Rectangle 2 04: Color Rectangle 1 05: Color Rectangle 2 06: Add Text 07: The Character Palette 08: The Paragraph Palette 09: Change Text Color 10: Add New Text 11: Add and Rotate Star 12: Star Transparency 13: Drop Shadow 14: Royalty Free Images 15: Place Images 16: Image Border 17: The Stroke Palette 18: Group Objects 19: Arrange Images 20: Save Fileįor a larger image click the link below Photo Flyer (400px by 566px) This tutorial will show you the steps to create this simple Flyer using Adobe Illustrator.
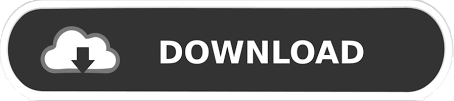

 0 kommentar(er)
0 kommentar(er)
